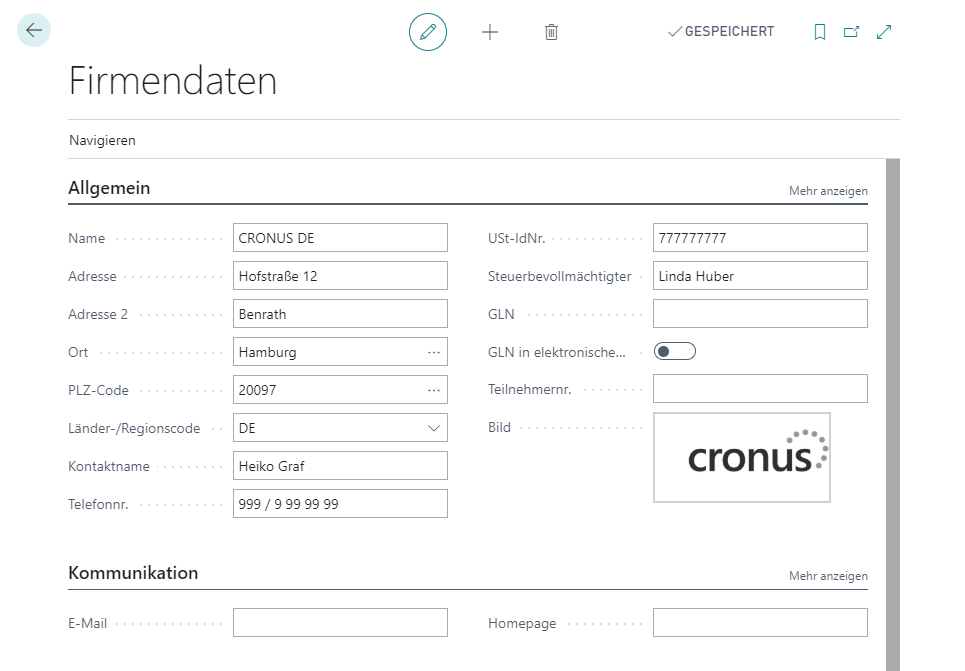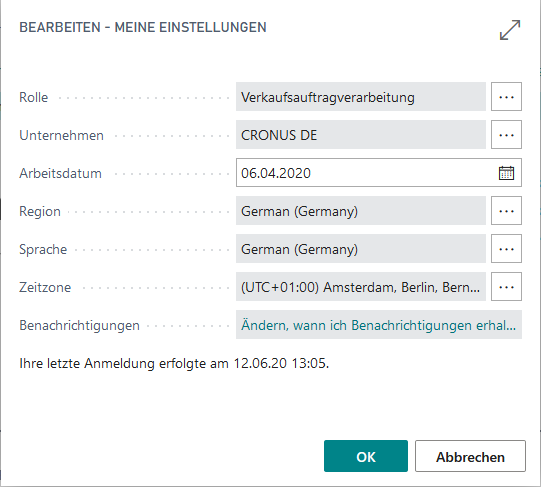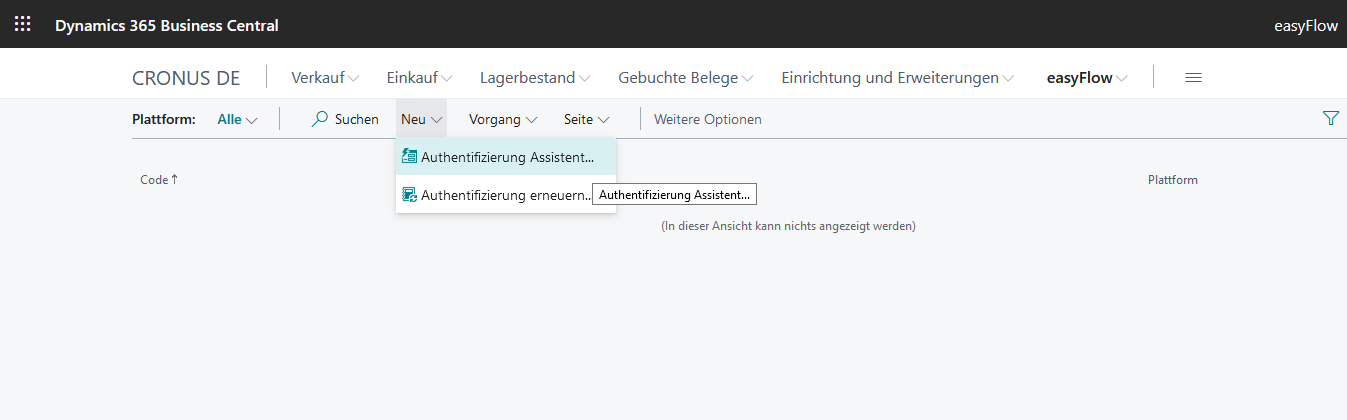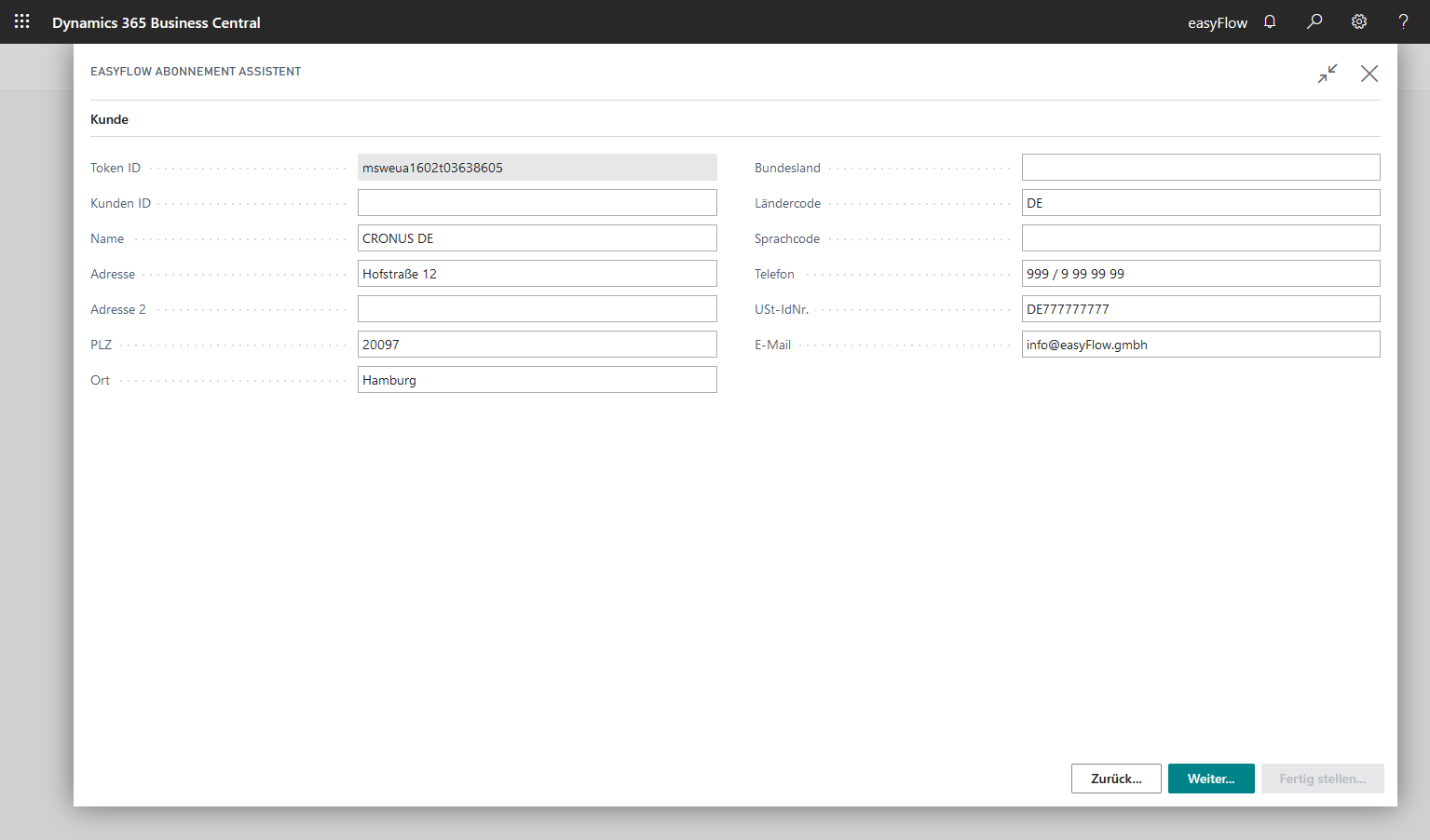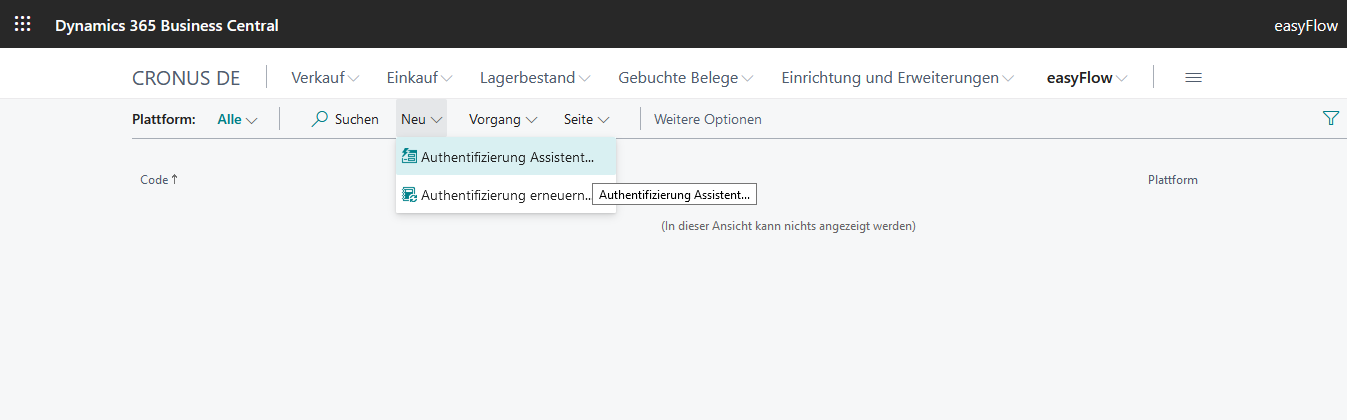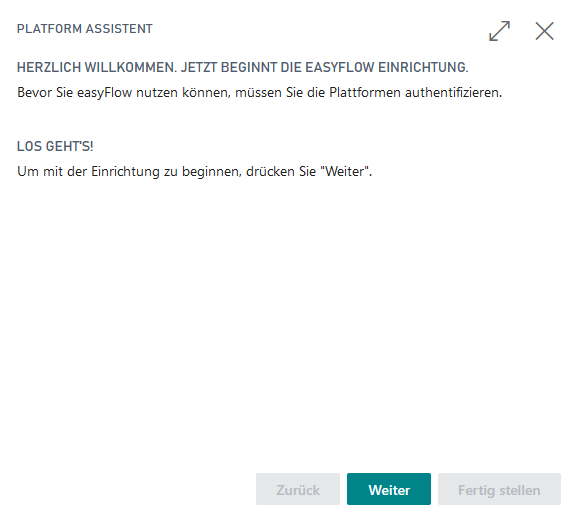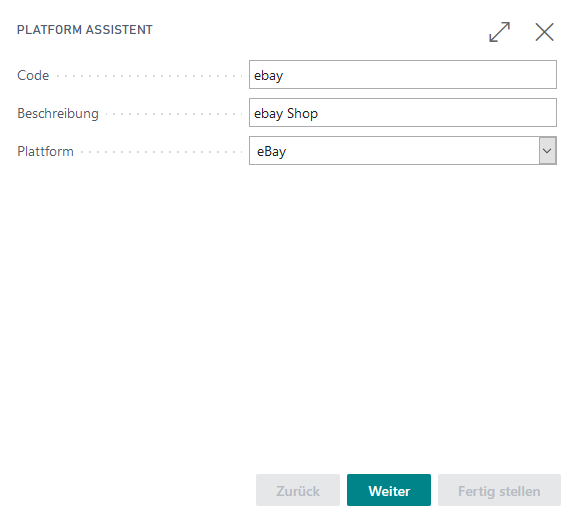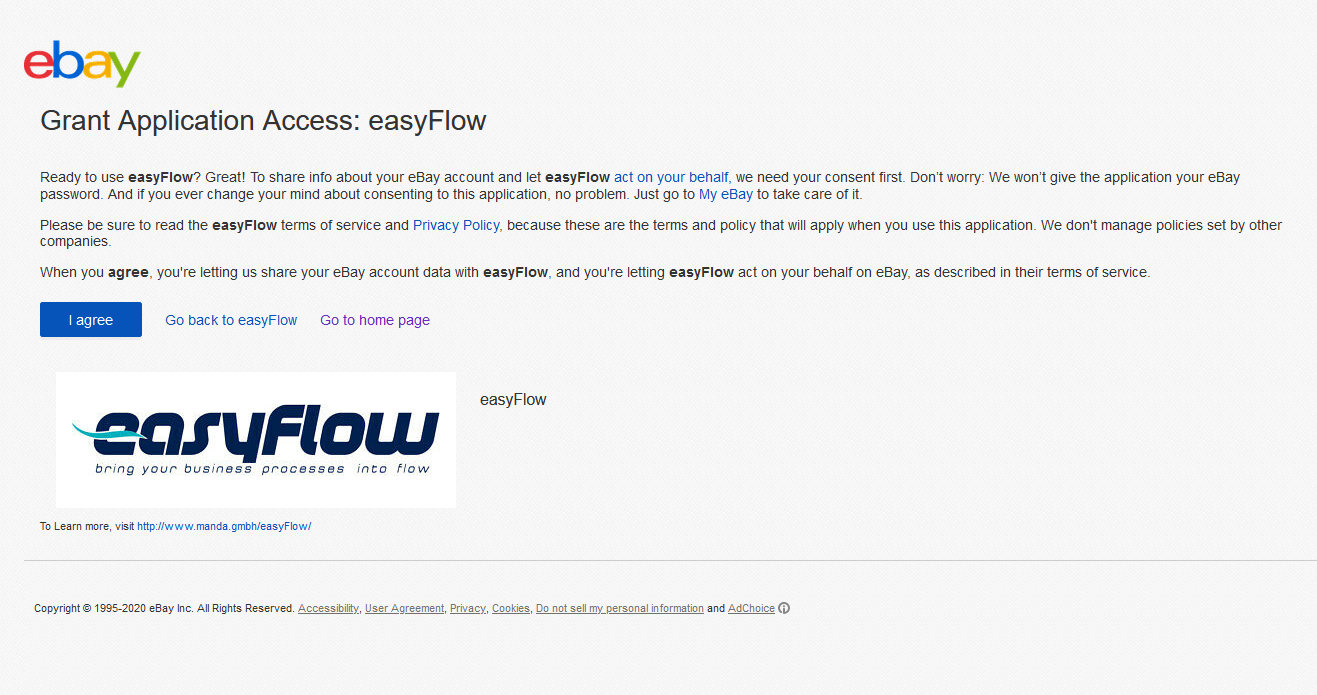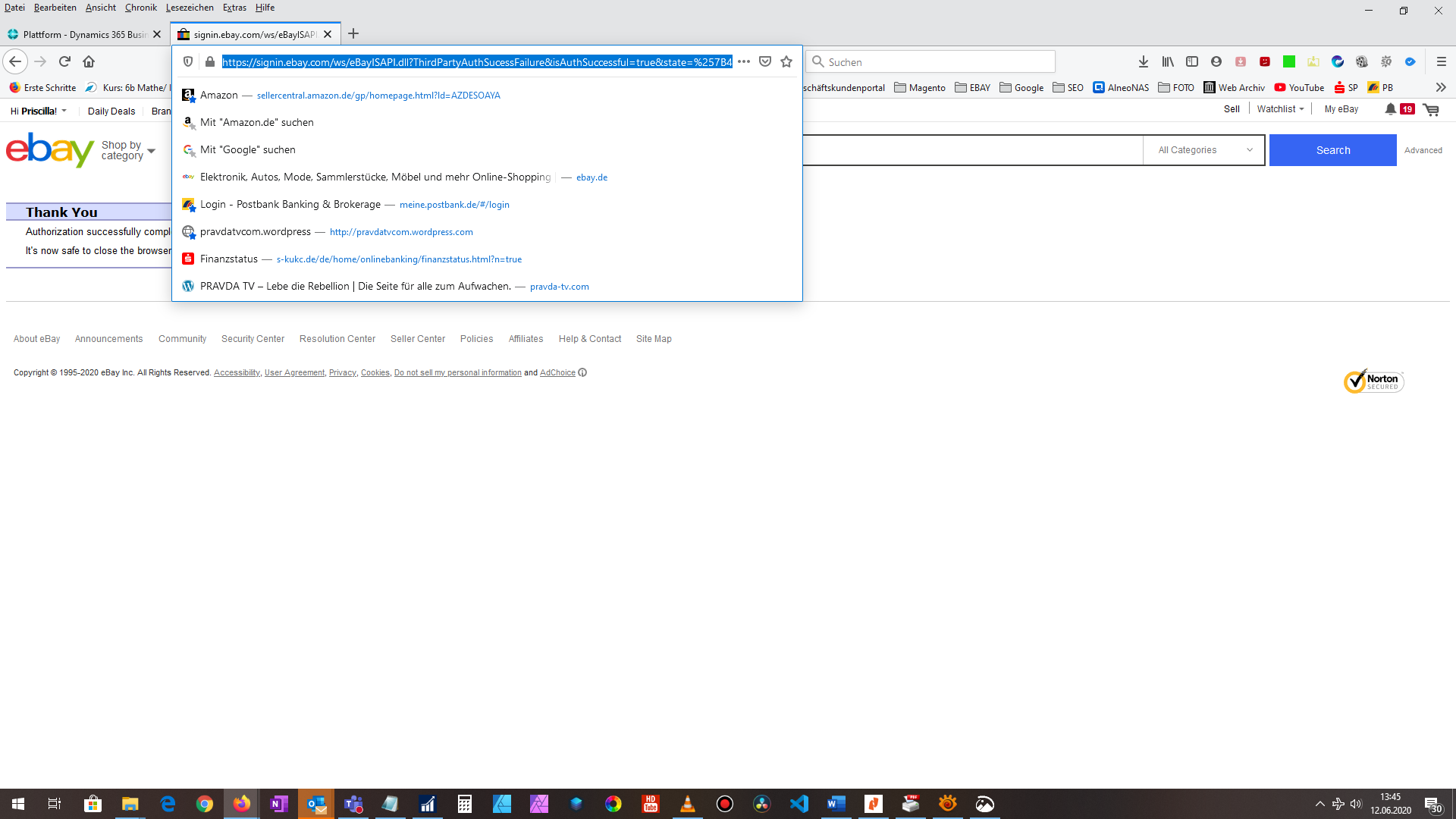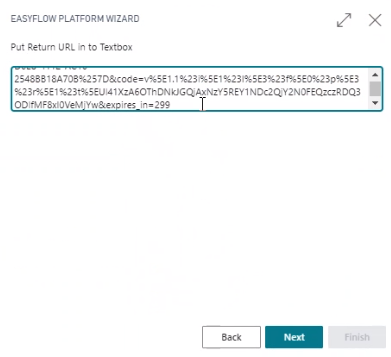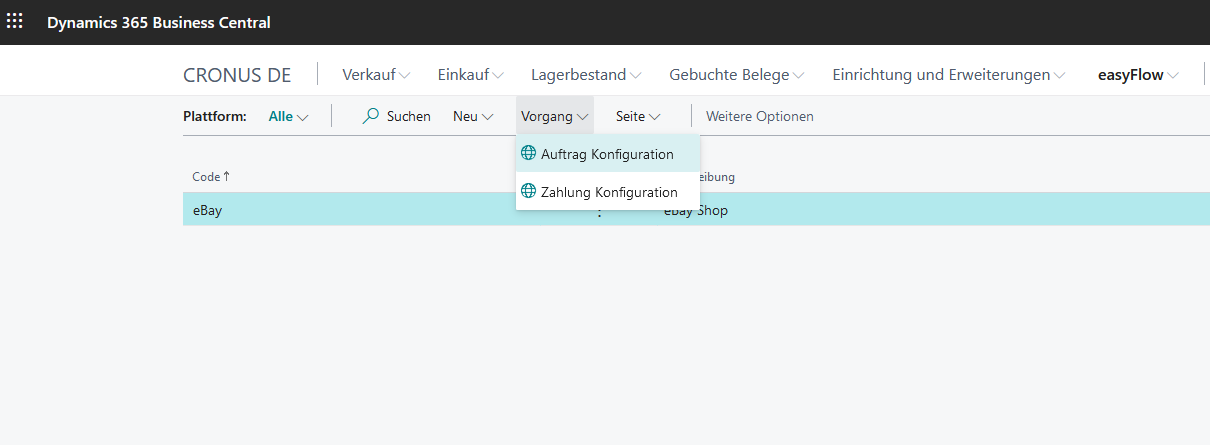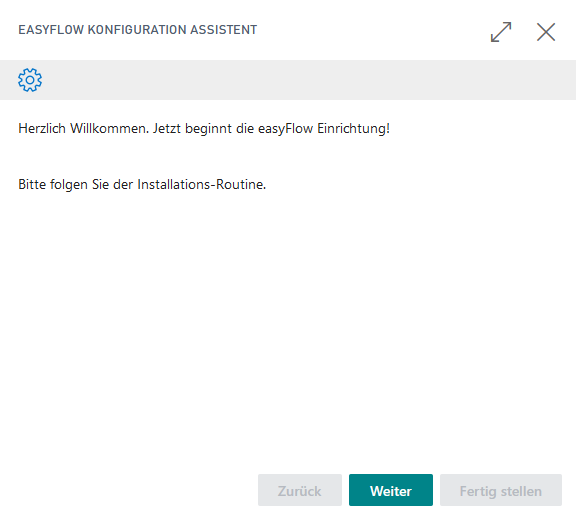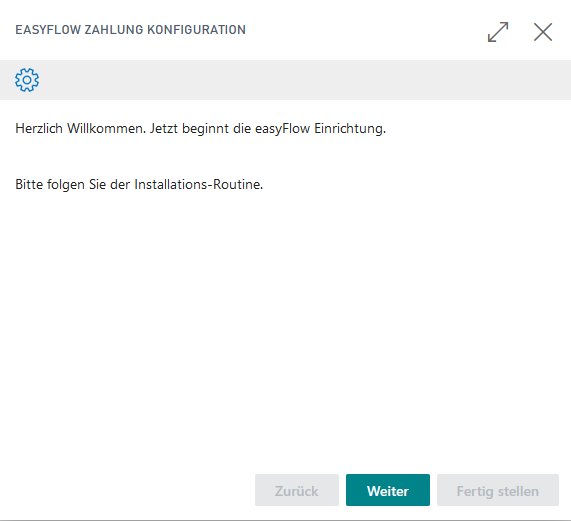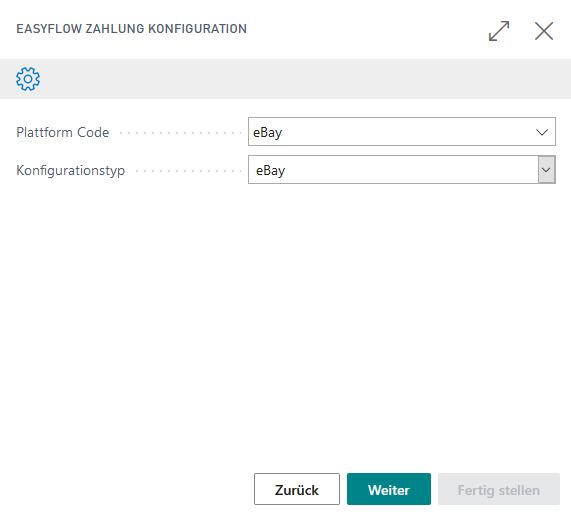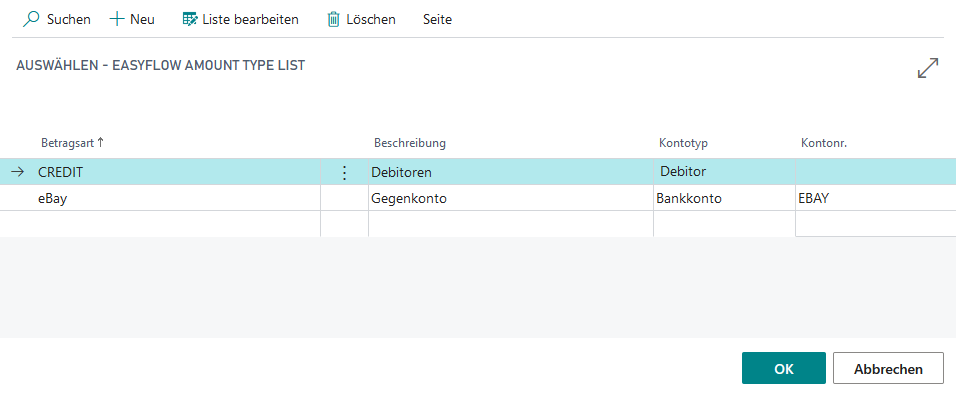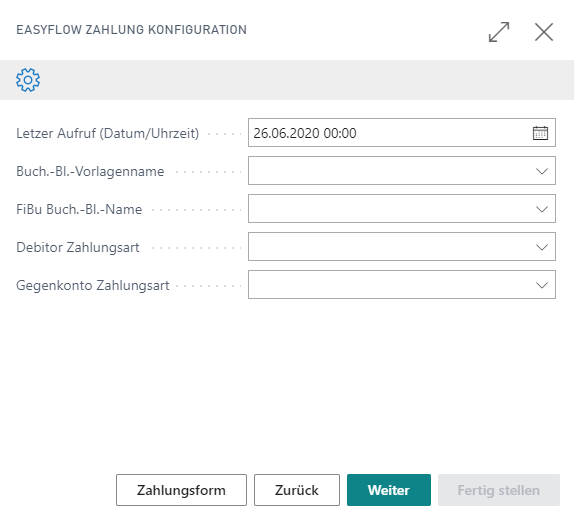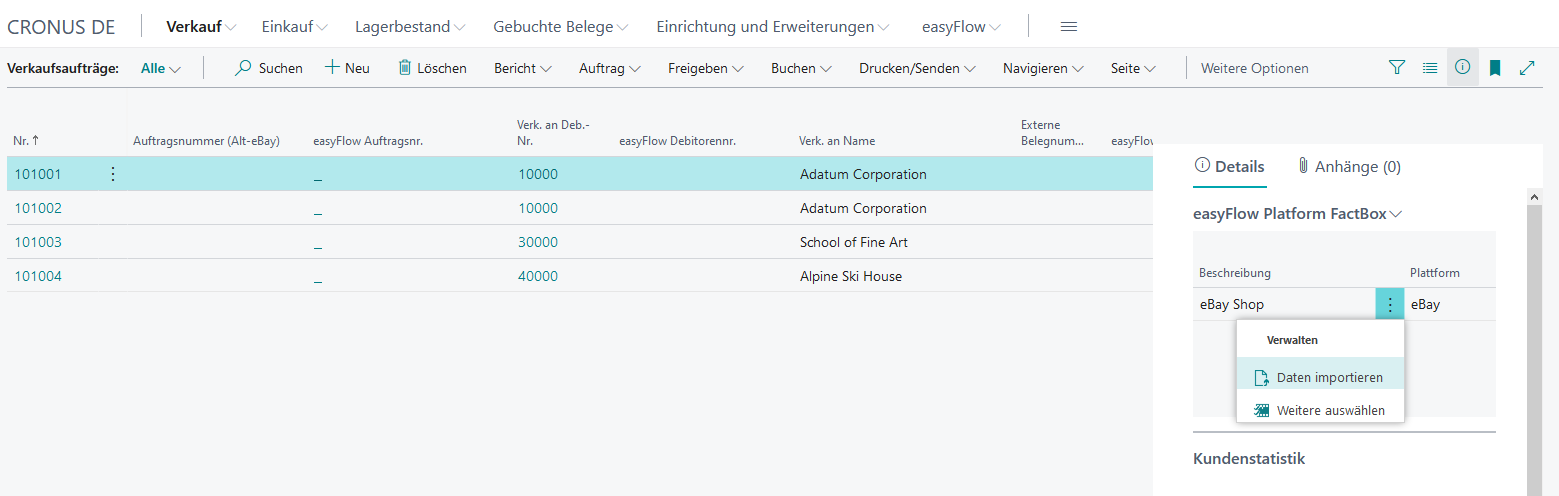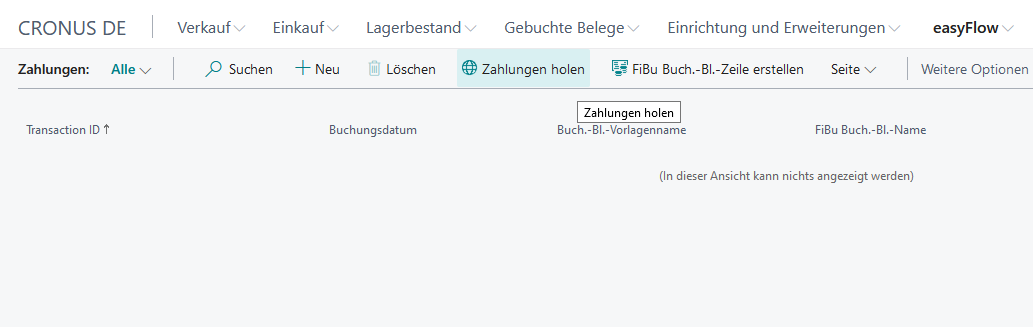easyFlow – Allgemeine Einrichtung in Microsoft Dynamics 365 Business Central
Installation von easyFlow
Die Anleitung bezieht sich auf die Demodatenbank (Cronus AG)
Bevor Sie anfangen stellen sie in den Einstellungen die Rolle auf „Verkaufsauftragsverarbeitung“
Gehen Sie auf „Einrichtung und Erweiterung“
Einrichtung und Erweiterungen dann auf „Erweiterungen“
Gehen Sie auf Verwalten „Marketplace für Erweiterungen“
Suchen Sie nach easyFlow und laden es herunter mit „Jetztholen“ und installieren sie es.
Nach erfolgreicher Installation Business Central neu starten.
Plattform einrichten
Gehen Sie bei easyFlow auf Plattform – Neu – Authentifizierung Assistent.
Im Willkommensbildschirm mit „Weiter“ bestätigen
Im Plattform Assistenten geben sie ihre Daten ein.
Mit „weiter“ bestätigen. Sie werden nun auf Ebay weitergeleitet und müssen mit „I agree“ den Zugriff für easyFlow erlauben.
Kopieren Sie den URL Link (sie haben ca. 5 Minuten Zeit dafür)
in die vorhandene Textbox vom Plattform Assistenten und bestätigen Sie mit „Weiter“ und mit „Fertig stellen“ innerhalb dieser 5 Minuten bestätigen.
Herzlichen Glückwunsch. Sie haben die Plattform erfolgreich installiert.
Konfiguration Auftrag
Wählen Sie Vorgang – Auftrag Konfiguration
Folgen Sie Im easyFlow Konfiguration Assistent der Installations-Routine mit „Weiter“
Wählen Sie den Plattform Code und Konfigurationstyp aus und bestätigen Sie mit „Weiter“.
Letzter Aufruf: Ab wann sollen die easyFlow Aufträge importiert werden
Lieferbedingungscode: hier tragen sie Ihre bevorzugten Standard Lieferbedingung ein.
Zustellercode: hier tragen sie Ihren bevorzugten Standard Zusteller ein.
Zustellertransportartencode: hier tragen sie Ihren bevorzugten Standard Zusteller ein.
Lagerrortcode: hier tragen sie Ihren bevorzugten Standard Lagerort ein.
Zlg.Bedingungscode: hier tragen sie Ihren bevorzugten Standard Zahlungsbedingungscode ein.
Zahlungsformcode: hier tragen sie Ihren bevorzugten Standard Zahlungsformcode ein.
Zu-/Abschläge (Versand): hier tragen sie Ihren bevorzugten Standard Versand Zu-/Abschlagscode ein.
Zu-/Abschlagszuweisung (Versand): hier tragen sie Ihre bevorzugte Standard Versandkostenverteilung ein.
Konfiguration Zahlung
Wählen Sie Vorgang – Zahlung Konfiguration und folgen Sie Im easyFlow Zahlung Assistent der Installations-Routine mit „Weiter“
Wählen Sie den Plattform Code und Konfigurationstyp aus und bestätigen Sie mit „Weiter“.
Wählen Sie den Plattform Code und Konfigurationstyp aus und bestätigen Sie mit „Weiter“.
Letzter Aufruf: Ab wann sollen die easyFlow Zahlungen importiert werden.
Buch.-Bl.-Vorlagenname: hier tragen sie Ihre bevorzugte Zahlungseingang Buchblatt Vorlage ein.
FiBu Buch.-Bl.-Name: hier tragen sie Ihren bevorzugte Buchblatt Namen ein.
Debitor Zahlungsart: hier tragen sie Ihre bevorzugte Debitor Zahlungsart ein.
Gegenkonto Zahlungsart: hier tragen sie Ihr bevorzugtes Verrechnungskonto ein.
Mit „Weiter“ bestätigen sie Ihre Eingaben. Danach „Fertig stellen“ drücken.